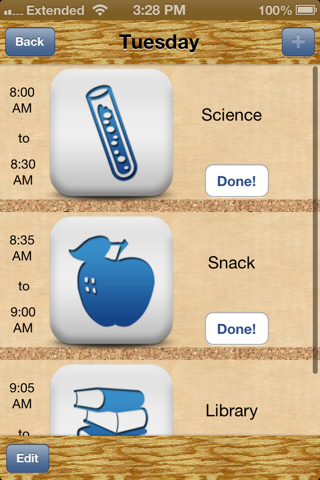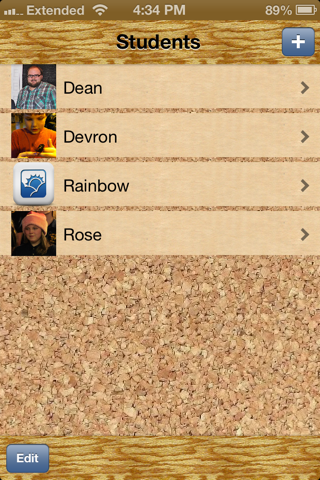iVisual Schedule app for iPhone and iPad
iVisual Schedule is designed to help people who thrive on a scheduled routine such as students with autism or other special needs.
You can hold schedules for multiple students and each student can have multiple schedules. For example: both Billy and Lisa have schedules, and Billy might have a different schedule for Monday, Tuesday, Wednesday, etc.
Schedules can be displayed as pictures (fully customizable), text, or both. You can optionally include a time for a scheduled event. You can also include a recorded message for an event, so pressing the event will read it to the student.
Each event can optionally contain a choice for the student. For example if the event is "Free Play" you could allow the student to choose "iPad" or "Cars and Truck" or "Playground".
Having your daily schedule on a device you are already carrying is more convent than carrying around pecs. Since you can have saved schedules it is also easier for teachers and aids because they only have to set it up once, not redo it at the end of every day.
All audio is recorded by you through the device
A library of images is included with the app, but you can also take pictures right from your device to use, or send them from your computer or the internet.
There is no limit to the number of students, schedules, schedule items, or schedule choices you can have.
FAQ:
*** A complete tutorial on how to use this app can be found at:
http://goatella.com/index.php/apps/faqivs ***
Q: What is the difference between edit and make active?
A: In edit mode you are able to edit the active schedule. Once you make the schedule active you can actually use it, and check off things as done. This will not remove them from the master schedule, which can be reused as many times as you need.
Q: I got a warning that I was editing the active schedule, is that ok?
A: If you just need to make a change for a single days use, you can edit the active schedule. For example, your class has a guest speaker for one day only, then you would edit the active schedule, and that change would only take place on that days schedule. If you want the change to be a permanent change, something that will happen every time you load the "Tuesday" schedule, then make sure you are editing the master schedule, not the active schedule.
Q: How do I delete a schedule, student, or choice?
A: While in edit mode swipe your finger from left to right across the item. A delete button should appear.
Q: Can I rearange?
A: Yes! While in edit mode look for the three parallel lines on the right side. Use them to drag & drop to reorder.
Q: I found an image online... can I use that as an icon??
A: YES! Here is what you do. Open up Safari (your web browser) on your iPod/iPhone/iPad. Find the image you want. Press it for several seconds, until you get a popup that says "Save Image" and "Copy". Choose "Save Image" Now add a custom icon. Make the choice "Choose From Library" and select your newly saved image.
Q: I have an image on my computer, can I use it as a button?
A: YES! The way to do this depends on the type of computer and e-mail account you are using. Basically you need to e-mail the picture to yourself on an e-mail address you can access using your iPod/iPhone/iPad. You can do this by attaching the image to an e-mail, or in the case of some programs you can just paste the image into an e-mail. Then open up the e-mail on your device, press for several seconds, and choose "Save Image". Now add a custom icon. Make the choice "Choose From Library" and select the newly saved image.